Mac OS X Firewall If you’re reading this from a computer running Mac OS X 10.5 or later, the built-in firewall is robust and somewhat customizable, and it just needs to be turned on under the. Norton Personal Firewall 3.0.3 is an outgoing firewall application that’s simple to configure and safeguards your Mac from any unwanted access by monitoring the inbound network traffic. Norton Personal Firewall succeeds Apple’s built-in firewall, providing you security that’s sufficient, easier to organize, and uncomplicated to access. The Firewall For Mac Catalina; The Firewall For Mac Windows 10; Firewall For Mac; What Is The Firewall For Mac; I have a Mac To disable the Firewall on your Mac: Right-click the McAfee M icon in the menu bar. Click (product name) Console. For example, LiveSafe Console. Click Mac Security, or click the gear icon at the top-right corner. Learn about your firewall and how it works then open firewall ports on your Mac in order to allow apps, games, etc to access your network. Get Tech Support 1-833-202. One Periodic Hands Off. This Mac Firewall works silently and keeps the track of all.
Kaspersky Internet Security for Mac
Kaspersky Internet Security for Mac's top-shelf malware detection and barely there system impact make it the best antivirus solution.
Best Free Mac AntivirusAvast Free Mac Security
Jun 07, 2018 You may not need a firewall, but you do need a VPN. And there's no need to pay for a firewall. ZoneAlarm Free Firewall retains its title as Editors' Choice for free personal firewall. Free Antivirus 2018 License key + Activation Code For [ Windows + MAC ] services and products Free Antivirus 2018 License key + Activation Code For [ Windows + MAC ] is a household that of security applications developed by Avast Software for Microsoft Windows, macOS, Android, and iOS. If you’re a new Mac user (or even if you’re not), you might be confused about what kind of security software you do and don’t need. The truth is, for most people, OS X is fairly secure out of the box. And there are a number of programs out there that potentially do more harm than good.
Avast Free Mac Security's malware-squashing proficiency, negligible performance impact and included password manager make it the best free option.
Bitdefender Antivirus for Mac
Bitdefender Antivirus for Mac offers top-shelf malware detection and protects files from ransomware.
After evaluating eight free and paid antivirus products, we've chosen Kaspersky Internet Security for Mac ($40 per year) as the best antivirus for Mac. It had a nearly invisible impact on system performance, and it caught all malware.
/avast-get-assistance-for-mac/. Avast Free Mac Security is our favorite free option, as it provided nearly perfect malware protection and an easy-to-use interface with an imperceptible performance hit.
You do need an antivirus program on your Mac. Recent years have seen more Mac malware and adware than ever before, from Trojans to targeted attacks, supply-chain attacks like the XcodeGhost attack and even encrypting ransomware.
MORE: Best Antivirus Software and Apps
Latest Security Alerts and Threats
— Google pushed out an emergency patch for its Chrome browser for Windows, macOS and Linux after a vulnerability was found that could let a malicious website take over a computer. ADVICE: Copy and paste 'chrome://settings/help' into your Chrome address bar to make sure your browser is updated to version 76.0.3809.132.
— Apple patched a security hole that let you -- or a malicious website -- jailbreak an iPhone and install any kind of app, including potential malware. (This is not among the flaws that let several websites infect any iPhone.) ADVICE: Make sure your iPhone, iPad or iPod Touch is updated to iOS 12.4.1.
— Spammers have been sending emails to inject scam or malicious messages in regular people's Google Calendar pages. ADVICE: Follow our instructions to stop phony Google Calendar notifications from happening to you.
How We Tested
/avira-vs-avast-antivirus-for-mac/. To find the best antivirus for Mac desktops and laptops, we evaluate ease of use, interface and performance impact, we installed each AV program on the same Late 2013 MacBook Pro with Retina Display running macOS 10.12 Sierra. It was powered by a 2.6-GHz Intel Core i7 processor and had 8GB of RAM and 70GB of data stored on a 512GB SSD.
We conducted our own tests in July and August 2017 based on how much each antivirus product affected our laptop's performance. To do this, we used our custom OpenOffice benchmark, which matches 20,000 names and addresses in a spreadsheet. We measured how long it took to run a quick scan and a full scan while the laptop crunched numbers in the background.
We assessed how easy each program was to use and the number of useful extra features it offered (including free add-on software). To gauge how effective each package was at stopping malware, we used the results of evaluations conducted in May 2017 by AV-TEST, a well-regarded independent product-testing lab in Germany, and results from other tests conducted in July 2017 by AV-Comparatives, a similarly well-respected firm in Austria.
Best Mac Antivirus
Kaspersky Internet Security for Mac
Reasons to Buy
Reasons to Avoid
Kaspersky Internet Security is the best antivirus for Macs because it offers both the lowest system impact and some of the best malware-detection rates recorded. It even provides extra security features, including parental controls and options to lock down your webcam and stop websites from tracking your browsing activity. If you're willing to pay to protect your Mac from malware, Kaspersky Internet Security is the best option available.
Best Firewall Free Download
Best Free Mac Antivirus
Reasons to Buy
Reasons to Avoid
Avast Free Mac Security caught 99.9 percent of all malware, packs in a password manager, barely leaves a smudge on system impact and doesn't charge a dime. If only it caught 100 percent of malware, as Kaspersky did.
Reasons to Buy
Reasons to Avoid
Bitdefender Antivirus for Mac is one of only a few solutions we tested that offers perfect malware detection. Further, its modern, streamlined interface places on-demand scans front and center. Bitdefender has dropped from first place, though, because its system-impact scores don't match the flawless marks posted by Kaspersky.
Norton 360 Deluxe

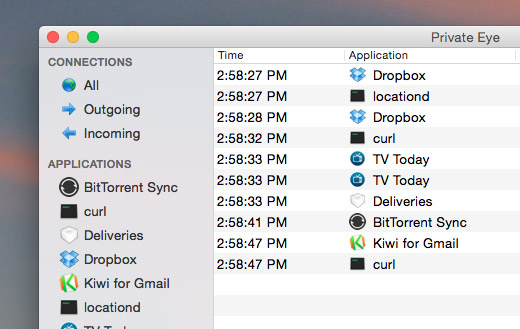
Reasons to Avoid
Norton 360 Deluxe may offer excellent protection, but it charges more (after the first year) than its competitors do, without offering as many perks. Norton AntiVirus Plus offers similar protection for a single Mac, but with fewer perks. Still, both have always-on-call customer support.
Do I Need A Firewall With Free Avast
Reasons to Buy
Reasons to Avoid
If you're looking for the best antivirus for Mac without having to pay, AVG AntiVirus for Mac is not too shabby, with its 99.9 percent detection rate and easy-to-use design. Unfortunately, other free competitors provide extras (Sophos with parental controls, Avast's password manager) that AVG does not.
Best for Families
Reasons to Buy
Reasons to Avoid
With Sophos Home for Mac's simple interface and low system-performance impact, you'll barely realize the program is shielding you until you need it. Anyone with young children at home will find Sophos' parental controls useful, as they allow for remote scans and checks, and let you block sites by category. Sophos even keeps a log of when users try to reach banned pages. This program's major drawback, though, is its lackluster malware-detection rate.
Reasons to Buy
Free Firewall For My Computer
Once our favorite, Avira Free Antivirus for Mac is no longer the best antivirus for Mac. That's because it is a hair shy of perfection in its malware detection, and fell behind in system-performance testing, earning some of the higher performance impacts recorded.
McAfee Antivirus Plus
Reasons to Buy
Reasons to Avoid
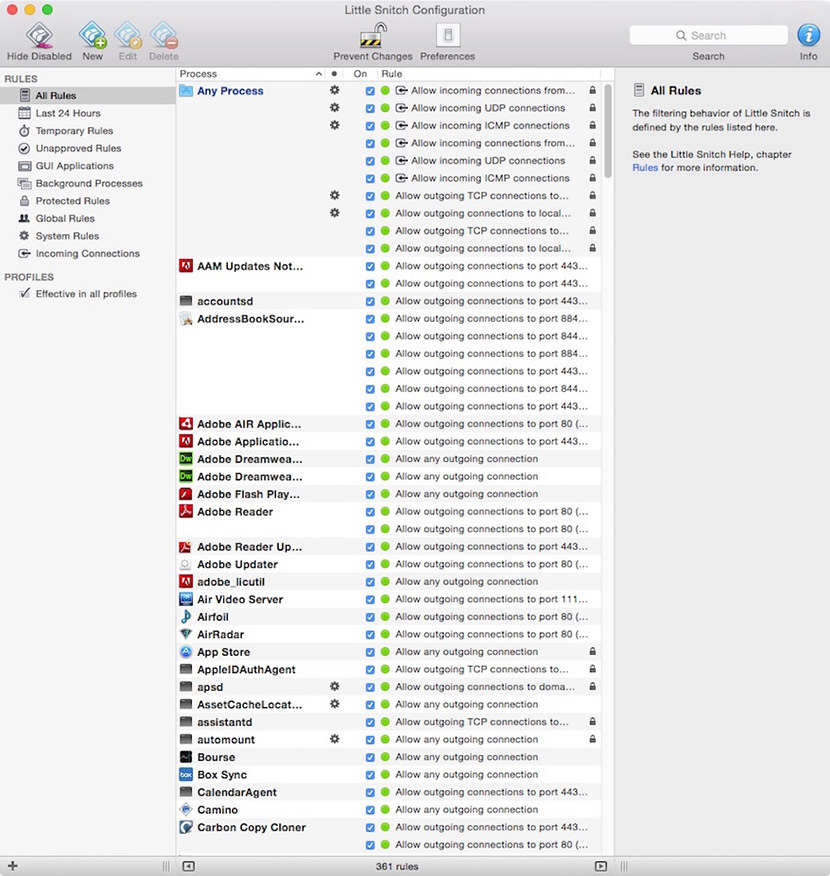
Firewall Software For Mac
While McAfee's unlimited licenses mean you can support a whole family of Macs (and PCs and Android devices, too), this program's lack of special features (for a paid version) make it hard to recommend. Further, we don't have malware-detection testing scores for McAfee, so its protection powers are unproven.
How to Enable Mac Firewall and Configure It. It’s easy to think that your Mac is safe on the Internet. While macOS isn’t nearly as vulnerable as Windows, Mac owners should still consider using a firewall to protect their computers from unwanted intrusion.
The first layer of protection you should use is a firewall, which blocks applications and services from accessing your computer. Follow these steps to set up your Mac firewall.
What is a Firewall?
The firewall acts as a barrier between your computer and the nefarious software on the Internet. It protects your computer by blocking access to it and allowing only those applications and services that you trust.
macOS has a built-in firewall that we recommend using in place of a third-party firewall or antivirus software. These third-party software packages run on top of macOS and can slow down your system. The macOS version minimally affects the performance of your computer. It runs in the background and you don’t even know it is there.
How to Enable the Mac Firewall
Like most macOS settings, the Firewall Control Panel is found in macOS System Preferences. It only takes a few steps to enable the firewall. Use the instructions below to turn on the Mac firewall and then configure it as needed.
- Choose the Apple menu in the upper left corner, and then choose System Preferences.
- Select Security & Privacy.
- Select the Firewall tab.
- Click the lock icon in the lower-left corner to unlock the settings.
- When prompted, enter an administrator’s name and password.
- Select “Enable Firewall”.
This will enable the Mac firewall with default settings. Most applications will be blocked, although some system applications, services, and processes may pass through the firewall. If everything works as expected, you can start using your computer and forget about the firewall knowing that it protects you.
How to Configure the Mac Firewall
You need to turn on the Mac firewall and then configure it so that your main applications are not blocked. You can also block applications and services that may pose a threat.
- Choose the Apple menu in the upper left corner, and then choose System Preferences.
- Select Security & Privacy.
- Select the Firewall tab.
- Click the lock icon in the lower-left corner to unlock the settings.
- When prompted, enter an administrator’s name and password.
- Select Firewall Options to configure the firewall.
- There are several options that can be changed in the firewall options. The first is “Block all Internet connections.” This setting blocks all incoming connections and should only be changed if you know you will not be using any file sharing, remote access, or similar applications that rely on the incoming connection.
- The next parameter you can change is Add +. This allows you to add an application or service, which can then be set to Allow incoming connections or Block incoming connections. You can also select Uninstall to remove a service or application from the Mac firewall.
- The next two sections – Automatically Allow Firmware to Receive Incoming Connections and Automatically Allow Downloaded Signed Software to Receive Incoming Connections – are enabled by default. These settings automatically add trusted and trusted applications to the firewall’s allowed applications list.This is a handy feature that adds these entries without having to authorize every application or service you install. We recommend leaving these enabled unless you want granular control over the firewall access granted to applications you have installed.
- The next step is to enable stealth mode. This stealth mode setting tells your Mac to ignore incoming connections that check your computer and ask for information without authorization. This setting blocks unauthorized requests from hackers and malware, but does not block requests from authorized applications and services.It is usually not necessary to enable this setting at home as most home routers offer similar protection. It would be nice to enable this setting if you are not using a router and are connecting directly to the Internet. It can also be useful when using insecure public networks.
- When you are finished making changes, you can click OK.
- Last but not least, there is an advanced settings menu that you can use to further protect your computer. In most cases, you do not need to change these settings. They allow you to limit the amount of time a user logs on to a Mac when idle and prevent users from changing locked system preferences without an administrator-level password.
Best Free Firewall For Mac
Using the Mac Firewall
It is impossible to talk about home network security without talking about a firewall. This is the first line of defense against outside attacks. It blocks unauthorized traffic and prevents malware from infecting your computer. Mac Firewall is free.
It adequately protects your computer’s data and practically does not affect its performance. If you spend a lot of time on the Internet, you are strongly advised to turn on the Mac firewall. This is even more important if you are going to public places with your laptop.
The firewall in macOS is easy to turn on / off, so if you decide you don’t want it running in the background, you can turn it off in less than a minute.
How to Enable Mac Firewall and Configure It
How to Enable Mac Firewall and Configure It