What’s a .WPD?
. WordPerfect Viewer is NOT an editor: it converts your WPD documents into a format that can be read on your Mac. WordPerfect Viewer supports documents from most versions of WordPerfect, including WordPerfect 4-11 (Windows), and WordPerfect 1-3.5 (Mac). WordPerfect Document Viewer for PC and Mac. WordPerfect Viewer supports documents from most versions of WordPerfect, including WordPerfect 4-11 (Windows), and WordPerfect 1-3.5 (Mac). WordPerfect Viewer is NOT an editor: it converts your WPD documents into a format that can be read on your Mac. Mar 16, 2021 Enolsoft WordPerfect WPDReader is a fast WordPerfect WPD viewer for Mac users to easily open and read WPD files, and supports to convert WordPerfect WPD to PDF, Text and RTFD format for further edit or transmit. Highlight Features:. Open and view WordPerfect WPD files quickly and easily on Mac. Single, continuous, and 2-up page display.
Download the latest version of WordPerfect Document Viewer for Mac for free. Read 4 user reviews and compare with similar apps on MacUpdate. May 08, 2020 WordPerfect Document Viewer, as the name suggests, is a decent WordPerfect reader that empowers you to open WPD files. Drag-and-drop files into it, or open them directly. This WPD viewer for Mac can also convert WPD to PDF, TXT, and RTF. It’s not a WordPerfect document editor, but you can export WPD to an editable format for further editing.
A .WPD file is a document created in WordPerfect, a word-processing software program by Corel. Even if you don’t have WordPerfect installed on your computer, you can open these file-types easily & quickly. You don’t even need Word installed if you use Way#5. But most people have Word. Use Way #5 also if you need to view the .WPD file on your iPhone or iPad.
Here are the five (5) ways to open WPD files. The first few ways will convert the file to Word (DOC) format. And you can edit it, too.
Way #1. Rename .WPD to .DOC
WordPerfect (.WPD) files are easy to open if you have Microsoft Word on your computer. You can rename the extension from .WPD to .DOC and they will open up in any version of Word (Word 2003, 2007, 2010).
Here’s how step by step:
- Put the file on your desktop or some place you can easily find it if it’s not already. (For example, if the .WPD file was sent to you in e-mail, this means you need to save the attachment to your desktop.) (If you use Microsoft OUTLOOK, this is done by right-clicking on the attachment in your e-mail and selecting SAVE AS.)
- Right-click on the file and select RENAME. Rename the file to whatever you want as long as you end it with .DOC instead of .WPD. Important: Change the file extension to .DOC no matter what version of Word you have. This “trick” will NOT work if you use .DOCX as the file extension. All versions of Word can open .DOC files.
- Double-click on the file. Doing this will cause the file to open up in Microsoft Word. Now you’re all set. You should see your document! (Word knew it was really a WordPerfect file and converted it for you as it opened.) Now, you can either leave it in .DOC filetype, or if you want feel free to now convert it to .DOCX filetype if you’re using Word 2007 or Word 2010. But this is not required or necessary in most cases. If you work at a law firm and want to use MacPac10 to transform your document to use a standard template for your law firm, then it’s a good idea (smile).
And that’s it!
Way #2. Open it From Inside of Microsoft Word
Here’s step by step instructions for opening & converting WordPerfect files from inside of any version of Word.
- Open Microsoft Word
- Click File and Open
- In the Files of Type at the bottom of the dialog box, select the dropdown menu and change it to All Files (*.*)
- Browse to the file
- Click it and select OK
- The file will open up in Word after it is automatically converted
Way #3. Add File Association for .WPD
You can also setup your computer to always open .WPD files in Word going forward (if you have Word installed). This method is called changing your file associations. You’ll want to do this “way” if you expect to receive a lot of .WPD (WordPerfect) files. Then you don’t have to worry about changing the filename each time. Simply double-click the file & it’ll open in Word.
Here’s how to associate .WPD files to open in Word, step by step:
- Put the file on your desktopor some place you can easily find it if it’s not already. (For example, if the .WPD file was sent to you in e-mail, this means you need to save the attachment to your desktop.) (If you use Microsoft OUTLOOK, this is done by right-clicking on the attachment in your e-mail and selecting SAVE AS.)
- Right-click on the file and select OPEN WITH. Then select CHOOSE DEFAULT PROGRAM. If you see Microsoft Word on the list, highlight it and be sure to place a CHECK next to the option on the bottom that says, ”Always use the selected program to open this kind of file.” If you do NOT see Microsoft Word as a choice (and you have it installed on your computer), click the BROWSE button to locate WINWORD.EXE (you can do a search on your computer if you need the exact file path). On WindowsXP computers, the path is C:PROGRAM FILESMICROSOFT OFFICEOFFICE12WINWORD.EXE.
- Click on OK. The .WPD file will then open in Word and for future WPD files, all you now have to do is double-click them and they’ll open up in Word going forward. This is because you just changed your file association for .WPD files. By completing the above step, you told your computer, “Hey, open up .WPD files in Microsoft Word from now on.” There’s a more complicated way of doing this, but the above step is easiest for most non-computer people.
Way #4. Use a WordPerfect Viewer
If you don’t have Microsoft Word installed on your computer (or even if you do), you can view WordPefect files using Corel’s free software called WordPerfect Lightening, a viewer. Corel also has a WordPerfect Viewer out now for the iPhone and iPad.
There are Three Types of Viewers you can Download:
- For a Windows PC. With or without Word installed, you can use a FREE software called WordPerfect Lightening to open and view WordPerfect files! So just download and install it. CLICK HERE TO DOWNLOAD IT(note: you do NOT need an Acer computer to use this software as the page seems to imply). After clicking the link, pay attention to where your file is downloading. If you’re using FireFox or Google Chrome as your web browser, more than likely the file will automatically download to your DOWNLOADS folder. The name of the file that is being downloaded is WordPerfectLightningInstaller.exe. You will need to double-click this file after it downloads in order to INSTALL it onto your computer. After it’s installed, then you’ll be able to easily open .WPD WordPerfect files. I’m going to create a video showing you how to do this step by step in the near future.
- For an iPad. Read WordPerfect and WordPerfect email attachments on your iPad with a simple tap. CLICK HERE to download the iPad WordPerfect Viewer.
- For an iPhone. Yes, there’s a WordPerfect app for your iPhone! It lets you view WordPerfect files right on your iPhone. CLICK HERE FOR IPHONE WORDPERFECT VIEWER.
Questions: Did you find this tip helpful? Was it easy to find and understand? What can make it better? What other tips do you think would be helpful to have online? You can leave a comment by clicking here.
WordPerfect for DOS Updated | Site Map | Search | Troubleshooting Guide | Feedback | Voluntary Contributions | FAQ
WordPerfect for DOS on the Mac: DOSBoxWP under macOS
How to install it | How to use it | Exchange files and data | Printing and PDF files | Advanced techniques | Print to a PCL printer | Set up Shell | Uninstall | Home page
Read this first: This page describes a way to run WPDOS on a Mac with the help of the “DOS emulator” software DOSBox-X. An alternative method, using the vDos emulator, is described on another page, which also lists the relative advantages and disadvantages of the two methods.
If you want to read about WordPerfect for the Macintosh, which is an entirely different program from WordPerfect for DOS, see a separate page about WPMac on modern Intel-based Macs.

For further information, and a frequently-asked question, please see the separate page that briefly describes other methods of running WPDOS under Windows on a Macintosh.
New system posted 1 August 2021, with a new name (no longer WPDOSBox) and new features.
How to install WordPerfect for DOS in DOSBox under macOS
WordPerfect for DOS can run in macOS through the use of the macOS version of the DOSBox-X emulator, in a system created by this site. This system makes it possible to use WPDOS 5.1 or 6.1 or 6.2, with an option to use Shell 3.1 or 4.0c to launch multiple WordPerfect Corp. programs and many other DOS applications. As described below, you will need a copy of the WP program files from your existing DOS or Windows computer before you can use this Mac-based system.
The system runs under macOS 10.12 Sierra and later versions. If you need a version that runs under older OS X versions, please send me feedback and be prepared to make a substantial contribution to this site. (Note: Under macOS 10.13 High Sierra and later versions, this system uses a 64-bit version of DOSBox; 64-bit software will be required in future versions of macOS.)
1. On your old Windows or DOS computer, make a copy of your complete WordPerfect program folder (typically WP51 or WP62 or WP61 or COREL; if you use WPDOS 6.x, you should also find the separate folder with printer files and writing tools, typically WPC62DOS or WPC61DOS (or it may already be included in the COREL folder). You will need your own copies of the WPDOS program files, so find these folders before you do anything. Copy the folders to a USB drive or mail them to yourself, and have them available to you on your macOS computer.
2.For Intel Macs, download the DOSBoxWP Installer.dmg and double-click it to mount the disk image. For Apple Silicon (M1) Macs download the DOSBoxWP Installer Apple Silicon.dmg instead.
Read the DOSBoxWP ReadMe First PDF file and follow the instructions in detail. In the window that displays the contents of the installer disk image, double-click the Install DOSDiskWP application to copy the DOSDiskWP folder to your macOS home directory, typically the directory with your own name. The DOSDiskWP folder contains the C: drive used by DOSBox. The Install DOSDiskWP application will prompt you for the location of the WP program files that you copied in step 1.
Note: If the Install DOSDiskWP application prompts you to follow the instructions because it does not recognize your language version of WPDOS, see the special instructions below.
3. In the same installer disk image window, drag a copy of the DOSBoxWP51 application (if you use WPDOS 5.1) or the DOSBoxWP62 application (if you use WPDOS 6.1 or 6.2), or both, to the alias for your Applications folder that you will see in the same window. You may also drag the applications to any folder your macOS hard disk; it can be on your desktop or in your Applications folder or anywhere else you prefer. You may now close this window and eject the disk image. (If you use WPDOS 6.1, all the relevant files will be in a folder named DOSDiskWP/WP62; do not change that name, no matter how tempting it is to do so!)
4. Find the copy of DOSBoxWP51 or DOSBoxWP62 application that you dragged to your macOS disk. Double-click on the application to launch WordPerfect in a window on your macOS desktop.
The first time you run the application, it creates a shortcut on your desktop named WPDocs. This is a shortcut to the folder DOSDiskWP/WPDocs. If you want to edit an existing WPDOS file, copy it into this folder; launch DOSBoxWP51 or DOSBoxWP62, and open the file in WPDOS from the C:WPDOCS folder (which is the same folder as DOSDiskWP/WPDocs, but with a DOS-style directory name). You may delete or move the shortcut if you don’t want it on the desktop.
Note: The first time you switch from text mode into graphic mode (for example, for print preview, or for one of the graphic editing modes in WPDOS 6.x, the screen may take a very long time to be fully drawn; it should be much faster in any subsequent use of graphic mode during the same session.
If the installer tells you to follow instructions because it cannot recognize which language version of WPDOS 6.x that you use, read this paragraph. In your old WP62 or WP61 folder, find the files WP.COM, WP. EXE, WP.FIL and the file with the name WP_WP_XX.TRS (where XX is your country code). Copy them into the DOSDiskWP/WP62 folder. Then, from both your old WP62 folder and your old WPC62DOS or WPC61DOS folder, find all the files that have names in the format WP_WP_XX.* and WP_FI_XX.* and any other files with the specification WPXX.* and WP_??_XX.* (where XX is your country code), copy all those files into the WP62 folder in the DOSDiskWP folder. Make sure to copy all files that match these file specifications: *.LEX, *.THS, *.DTL, *.ICR, and *.SUP. Do not copy any other files! Absolutely do not copy any file with the filename extension.SET. If, when you launch WPDOS, you see an error message telling you a file is missing or incorrect, then copy that file also (and please tell me about it).
Note: This procedure whould work with WPDOS 6.1, and it may even work with WPDOS 6.0c, but I have not tested it. You may need to copy additional files from your old, existing WP61 or WP60 folder into the DOSBoxWPMac system's WP62 folder. However, do not change the name of the WP62 folder even if you use WPDOS 6.1 or WPDOS 6.0c!
How to use this system
When you launch the DOSBoxWP51 or DOSBoxWP62 application, WordPerfect opens in a window on the macOS desktop. You may use Cmd-Enter to toggle between windowed and full-screen mode. When WPDOS is in full-screen mode, you cannot access other macOS applications or the desktop until you press Cmd-Enter again to return to windowed mode, or until you exit WPDOS. While WPDOS is in windowed mode, some function-key combinations do not work as they normally do. For example, Ctrl-F1 will not Go to DOS when WPDOS is in windowed mode; use Ctrl-Shift-F1 instead. However, Ctrl-F1 (and all other function-key combinations) should work normally in full-screen mode.
When you exit WPDOS, a DOS screen may remain open in the same window; if the DOS screen is open, enter the command exit to close it. (See a separate section of this page for instructions on controlling whether or not DOSBox-X remains open after you close WPDOS.)
Something to be aware of: If you have not already changed the keyboard settings in macOS's System Preferences so that the F1 through F12 keys are used as “standard function keys” (and not, as they are by default, keys that perform the functions engraved on the keys, such as mute or volume up, etc.) then the DOSBoxWP applications will automatically change your keyboard settings so that F1 through F12 keys function as ordinary function keys while the DOSBoxWP application is running. That means (for example) that you will not need to press Fn and F7 to exit WordPerfect, only the F7 key as you normally do in WPDOS. The first time the application runs, it may prompt you to agree to make a change in OS X that allows this function to work correctly. If you do not want the application to interfere with your keyboard settings, then you should open the application in the Script Editor or Applescript Editor application in OS X and find the lines near the top that explain the “fixFnKeys” option, and follow the instructions that you find there.
You may drop a folder (or a file) on to the application, and WPDOS will open with the dropped folder (or the folder that contains the dropped file) as the default directory in WPDOS. The folder will be visible under DOSBox-X as drive Y:, and its files will be listed (in DOS 8.3 filename form) when you press F5 in WPDOS. If you dropped a file, the file itself will not open in WPDOS, but you can select it by pressing F5 and finding it in the file list.
You may access any folder on your macOS system from inside WPDOS by running the NEWDRIVE macro. You will be prompted to enter the full unix-style path of your macOS folder, and you will then see a message that tells you which drive letter in DOSBox-X corresponds to the folder you selected. A unix-style path means that if you want (for example) to access your Documents folder, you should enter ~/Documents or /users/Roscoe/Documents (assuming that you name is Roscoe; replace it with you actual username because “Roscoe” will definitely not work unless your name really is Roscoe). This drive letter assignment will last only until you exit DOSBox-X. See the advanced techniques below for instructions that will let you permanently assign drive letters in DOSBox-X to folders on your macOS system.
If you have installed the program files for both WPDOS 5.1 and 6.2, and you normally use only one of them, but sometimes use the other, then consider this technique: For example, if you mostly use WPDOS 5.1, then keep only one copy of the DOSBoxWP application (named, for example, DOSBoxWP51). When you want to use WPDOS 6.2, hold down the Shift key when launching the application, and it will start up in WPDOS 6.2. The same method applies in reverse if you normally use WPDOS 6.2 and have an application named DOSBoxWP62; hold down the Shift key when launching the application in order to run WPDOS 5.1.
You may modify some default settings by holding down the Option key when starting the application. Follow the menus for details.
For the best possible display: This system starts up with a 43-line screen. If you prefer a different screen size, change the default setting by holding down the Option key while starting the application and following the prompts. In graphic mode, I suggest choosing the VESA graphics driver, then “1024x768 16 Color”.
If you work in full-screen mode and the display is stretched horizontally, or imprecise in appearance, see a separate section on troubleshooting full-screen mode.
If you want to restrict the mouse pointer to the WPDOS window, press Ctrl-Option-F10 while the mouse is in the WPDOS window. Press Ctrl-Option-F10 again to release the mouse from the WPDOS window.
Ctrl-click on any WP file and open it in WPDOS: Instructions for creating an Automator action that will let you Ctrl-click on any WP file, anywhere on your disk, and open in WPDOS may be found in this post on the WPUniverse site. If you use the DOSBoxWP system, and make a contribution to this site, I will be encouraged to create a program that will create and install this Automator action for you.
Keyboard equivalents: Macintosh laptops and many recent Mac keyboards lack a keypad with Home and End keys. To use these and other non-Mac keys in WPDOS, use these equivalents:
- Home = Fn-Left Arrow
- End = Fn-Right Arrow
- PgUp = Fn-Up Arrow
- PgDn = Fn-Down Arrow
- Ins = Cmd-Down Arrow
- Del = Cmd-Backspace
Special-purpose keystrokes:
- Cmd-Return: Toggle fullscreen
- Ctrl-Cmd-F4: Paste from macOS clipboard (note Cmd, not Option!)
- Ctrl-Cmd-F5: Stop pasting from clipboard (note Cmd, not Option!)
- Ctrl-Option-F9: Restore (reset) window size (in case it displays incorrectly)
- Ctrl-Option-F10: Capture/release mouse
- Ctrl-Option-F11: Reduce TrueType font size
- Ctrl-Option-F12: Increase TrueType font size
Exchange files and data between macOS and WPDOS
Copy and Paste macros. You can exchange text between macOS and WordPerfect. Use the MACCOPY macro to copy the selected block in WPDOS to the macOS clipboard. Use the MACPASTE macro to copy the contents of the macOS clipboard to WPDOS. These macros require WPDOS 6.x or WPDOS 5.1 Plus; they will not work with any version of WPDOS 5.1 with a date earlier than 1994. You may also paste text from the macOS clipboard by pressing Ctrl-Option-F4.
Convert WP documents to Word format.If you have the WPLO Converter installed on your macOS system, you can use the HOSTCONV macro to convert the current document to Word format. The converted file (and a copy of the original) will appear in a temporary folder, from which you can copy it anywhere on your system.
Run a macOS terminal command from WPDOS. Use either of the two methods described below:
(1) In WPDOS (6.x or 5.1), running in either of these DOSBox-X-based systems, run the macro HOSTCMD. You will be prompted for a command to run in the host macOS system. For example, you might run “open /Applications/Firefox.app” (no quotation marks). If text is blocked (selected) in the current WPDOS document when you run the macro, then the blocked text will be used as a command-line parameter sent to the host system with the command that you entered when prompted.
(2) A second macro, HOSTRUN, does NOT prompt you to enter a command, but instead runs a command that has been written into the macro as a variable. As supplied, the macro uses the macOS Calculator, but of course you can edit the macros to run any other application. Again, if text is blocked (selected) in WPDOS, that text will be used as a command-line parameter added to the command already in the variable.
Printing and PDF files
To print from WPDOS, first make sure that your default macOS printer is the printer that you want to print to. (You can check the name of the default printer by runnng the WHICHPTR macro in WPDOS.) To change the macOS default printer, use the macOS System Preferences application. (You may need to press Cmd-Enter to exit full-screen mode) Then, from inside WPDOS, simply print normally. Do not change the WPDOS default printer and do not change the printer port setting in WPDOS. Also: do not change the name of the printer driver (if you do, the PDFMAKER macro described below will not work).
Note for advanced users: If you really know what you're doing, and you have an excellent reason for doing it, you can also print directly to a PCL printer. (If you don't understand the preceding sentence, then simply ignore this note.) You will only want to do this if (1) you have existing files that require PCL-only fonts or PCL-only features and (2) you are absolutely, positively certain that you actually have a PCL printer. If both these conditions are true, then see the further explanation below.
Nomenclature note: The name of the printer driver includes the name “Ghostscript”, although this macOS-based system does not actually use Ghostscript for printing; it uses the macOS printing system. The driver includes the name “Ghostscript” because this system shares files and settings with Windows-based WPDOS systems that do use Ghostscript, and many features would need to be rewritten if the name were changed. Do not change the name of the printer driver, no matter how tempted you may be to do so!
Troubleshooting: If nothing happens when you attempt to print from WordPerfect, go to your user folder (typically this folder has the same name as your own name), then the Library folder within your user folder, then to the Preferences folder, and delete the file com.apple.FolderActionsSetup.plist. Restart your computer (though it may be enough simply to log out and in again).
To create a PDF file from WPDOS, use the PDFMAKER macro. This creates a PDF file in the DOSDiskWP/PDF folder (this folder will be created if it does not exist). If the original document has a filename, then the name of the PDF file will begin with the original filename; otherwise an arbitrary name will be used. If you create multiple PDFs from the same document, the filenames will include sequential numbering.
Troubleshooting: If nothing happens when you attempt to create a PDF file from WordPerfect, go to your user folder (typically this folder has the same name as your own name), then the Library folder within your user folder, then to the Preferences folder, and delete the file com.apple.FolderActionsSetup.plist. Restart your computer (although it may be enough simply to log out and in again). Under OS X 10.8 or later, you can find your Library folder by clicking on the Finder, holding down the Option key while clicking Go on the top-line menu, and then clicking Library. (Under OS X 10.8 or later, “Library” will only appear on the Go menu while you press the Option key.)
Summary of printer-port assignments: In addition to the details above, you can print from any PCL or PostScript printer driver to one of these printer ports. To print to LPT4, you will need to specify it in the Port menu of your driver; in WPDOS 5.1, use Port -> Other, and type in LPT4; in WPDOS 6.x, use File in the port selection menu, and type in LPT4.
- LPT1: print to the default macOS printer (via an intermediate PDF)
- LPT2: print raw PCL or PostScript output to the default macOS printer
- LPT3: create an arbitrarily-named PDF file on the macOS desktop
- LPT4: create a PDF and view it in the default macOS PDF viewer
Wordperfect Reader For Windows
For further information on printing directly (not via an intermediate PDF) to a PCL or PostScript printer, see the instructions below.
Advanced techniques for expert users
Some serious warnings: You may change the name of the DOSBoxWP51 or DOSBoxWP62 application, but if you want to run WPDOS 5.1, make certain that the number “5” remains in the name of the application (for example, “WordPerfect for DOS 5.1”). If you want to run WPDOS 6.x, make certain the number “6” remains in the in name of the application (for example, “WPDOS 6”). If you change the name of the application so that it has neither “5” nor “6” in it, it will open a DOS session, which may be useful if you want to make any changes to your DOSBox-X setup.
How to launch the WordPerfect Office Shell: If you want to run the WordPerfect Shell, then change the name of the application so that the name includes the string “Shell3” (if you want to use Shell 3.1) or “Shell4” (if you want to run Shell 4.0). Possible names include “WPShell31” or “DOSBox-X Shell4.0” or any other name that includes the correct string. Do not include a space in the required string, and make certain that the numbers “5” and “6” are not in the application's name. See the separate section below for basic advice on setting up the WordPerfect Office Shell.
Many further instructions may be found on the Read Me First file on the installer disk image.
DOSBox-X keyboard shortcuts: This system uses different keyboard shortcuts than the DOSBox-X default shortcuts in order to avoid conflicts with WPDOS keyboard features. The keyboard features that you ought to know are these:
- Cmd-Return: toggle between windowed and full-screen mode (some WPDOS function key combinations, including Ctrl-F1, are usable only in full-screen mode).
- Ctrl-Option-F10: captures or releases the mouse cursor inside the DOSBox-X window.
Add macOS folders to your DOSBox-X setup: You can access any folder on your macOS disk as a drive letter in DOSBox-X. Here are two methods of adding drive letters visible to WPDOS that correspond to folders on your macOS system.
(a) With the DOSBoxWP application closed and not running, Ctrl-click on the DOSBoxWP## application itself and choose “Show package contents” from the contextual menu. In the Finder window that opens, navigate to contents, then resources, then files, and open one of the .prof files in an editor such as TextEdit. For example, if you use WPDOS 5.1, open WPDOS51.prof; if you use WPDOS 6.2, open WPDOS62.prof; the filenames should be self-explanatory.
... or (b) While WPDOS is running, press Ctrl-F1 (if WPDOS is in a window, not full-screen, use Ctrl-Shift-F1), Go to DOS, and enter the command: ed c:setdrive.bat
Then, having done either (a) or (b), notice the lines in the file that you opened that read something like this; the exact lines will be different depending on whether you used (a) or (b):
mount -t floppy C ~/DOSDiskWP
# mount -t floppy D ~/Documents
To use your Documents folder as drive D: in DOSBox-X, remove the “#” mark from the start of the second of these lines and save the file. In a similar way, you can use any letter from D through Y as the equivalent of any folder on your macOS disk, but you must know how to designate that folder in Unix style, as in the example of mount -t floppy D ~/Documents shown above. If the folder that you want to access has a space in its name, enclose the full path in quotation marks, like this: mount -t floppy p '~/WordPerfect Documents' (of course, the folder “WordPerfect Documents” must actually exist in your user folder for this command to have any effect).
If you started with method (a), close the file and start the DOSBoxWP application. If you started with method (b), then press F7, save the file, type Exit to return to WordPerfect; exit WordPerfect; and start the application again. In either case, when WPDOS is running, press Ctrl-F1, Go to DOS, and enter the command mount to see your drive-letter assignments. If they are not what you wanted, edit the file with the assignments and try again.
Wordperfect Viewer For Mac Free Download
Exit from WPDOS to a DOS prompt in DOSBox-X instead of shutting down DOSBox-X immediately: By default, the DOSBox-X application shuts down immediately after you exit WordPerfect. If you want it to remain open so that you can use the DOS prompt in DOSBox-X, then hold down the Option key when launching the DOSBoxWP application and select the option that lets you exit WPDOS to the DOS prompt instead of shutting down DOSBox-X entirely. If you choose this option, you can shut down DOSBox-X from the DOS prompt by typing the DOS command exit. The option setting menu is self-explanatory.
Add startup switches (command-line parameters) to WPDOS:Warning: this is for experts only! You may change, remove, or add the startup switches used by default in this system. With the DOSBoxWP application closed and not running, Ctrl-click on the DOSBoxWP## application itself and choose “Show package contents” from the contextual menu. In the Finder window that opens, navigate to contents, then resources, then files, and open one of the .prof files in an editor such as TextEdit. For example, if you use WPDOS 5.1, open WPDOS51.prof; if you use WPDOS 6.2, open WPDOS62.prof; the filenames should be self-explanatory. Find the line that already includes startup switches (I assume that you know what you're doing, and that you can find it yourself), and modify the line. Some switches may cause DOSBox-X to lock up or cause other problems, so be prepared to undo whatever you do. Also, do not change the name of any macro that may already be specified on the line! If you are foolish enough to change it, do not ask me for help in undoing the damage! I really mean this! Don't do it!
Run WPDOS in monochrome mode: You may prefer to run WPDOS in monochrome mode, as on an ancient IBM PC. If so, with the DOSBoxWP application closed and not running, Ctrl-click on the DOSBoxWP## application itself and choose “Show package contents” from the contextual menu. In the Finder window that opens, navigate to contents, then resources, then files, and use TextEdit to open and edit the .prof file that you use for your version of WordPerfect. For example, if you use WPDOS 5.1, open WPDOS51.prof; if you use WPDOS 6.2, open WPDOS62.prof; the filenames should be self-explanatory. Near the foot of the file, notice the line that reads:
# mode mono
Remove the “#” mark from the start of the line and save the file.
Alternatively, you may simply rename the DOSBoxWP62 or DOSBoxWP51 program so that its name includes the string “Mono”, for example “DOSBoxWP62 Mono” or “DOSBoxWP51 Mono”, and WPDOS will automatically open in monochrome mode.
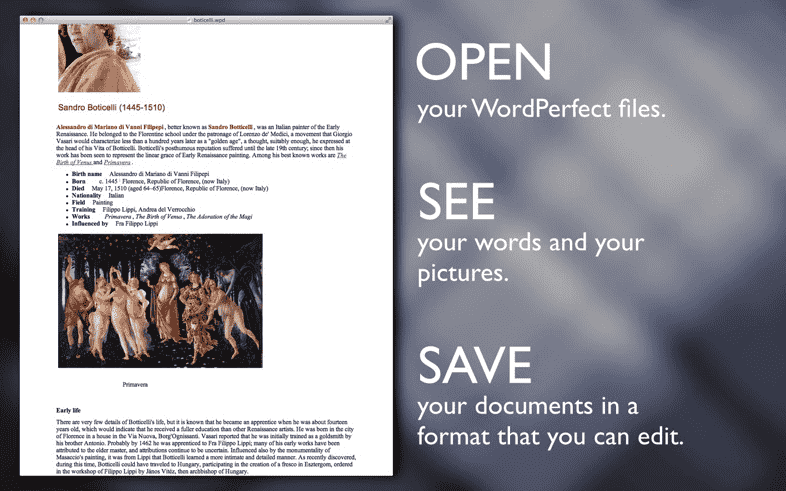
Change the graphic/keyboard 'library':DOSBox-X can be built in two ways, one that uses the SDL1 graphic and keyboard library, the other that uses the newer SDL2 library. Under macOS, I have found that the SDL2 library seems to work best with WordPerfect, so DOSBoxWP, by default, uses SDL2. However, if you add SDL1 to the name of the app, then it will use SDL1 instead. Please feel free to report on any results you find with either library.
How to print directly to a PCL printer if you absolutely need to use PCL fonts and PCL features
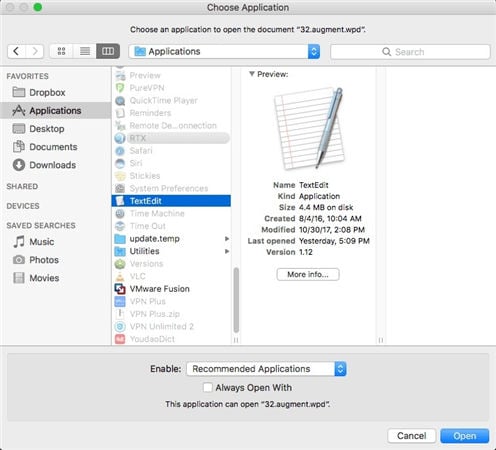
This is really and truly for advanced users only! You will need to know what you are doing, and you must be absolutely certain that your default macOS printer is a PCL printer. Remember that many high-end printers are PostScript and PCL printers, and you should only attempt this procedure if you are really and truly certain that your printer supports PCL5, PCL5e, or PCL5c, and that you need to use your printer's PCL fonts or features.
First, install a PCL driver for your printer into your WordPerfect setup. You can find PCL drivers elsewhere on this site for WPDOS 5.1 and WPDOS 6.x. While DOSBoxWP is not running, copy the .ALL file into the appropriate folder in your ~/DOSDiskWP folder, and then start DOSBoxWP and install your printer in exactly the way you would have done under DOS or Windows.
Next, after you have installed your printer, you absolutely must change the printer port setting from the defaut LPT1 setting to LPT2. If you do not know how to do this, perhaps you shouldn't be attempting it at all, but you can find advice in your WP manual, or elsewhere on this site, or by asking in the WPDOS forum at WPUniverse.com.

Remember that your default macOS printer absolutely must be compatible with PCL5, PCL5e, or PCL5c, or you will waste an enormous amount of paper when you try to print!
You may now select your PCL printer in WPDOS and print to it.
Important warnings: Do not delete or change the name of the existing “Ghostscript” printer driver that was supplied with this system! Don't even think about doing so! If you do, you won't be able to create PDF files, and you won't be able to print to non-PCL printers. I mean it!
If you use WordPerfect to create PDF files but you print from WordPerfect to a PCL printer: Your PDF files may not match your printouts, for the reasons discussed on this site's PDF Printing page, especially in that page's Frequently-Asked Questions section and in its Font Management Essentials section.
How to set up the WordPerfect Office Shell
If you want to use the utility programs supplied with WordPerfect Office for DOS (Calculator, Calendar, NoteBook, etc.), you will need to add them to this system by yourself and perform additional setup by yourself. Start by creating a folder in the DOSDiskWP folder, with a name such as WPOffice (eight characters maximum!). Inside the DOSBox-X system, this folder will be accessible as C:WPOFFICE. Copy the WordPerfect Office programs that you want to use, and any related files, into this folder. Start the Shell program; choose Setup from the menu; then edit the Shell menu in the same way you edited it when you set up the Shell on earlier systems. Remember that when editing the Shell menu, the folder that you created will have a name likeC:WPOFFICE, and not ~/DOSDiskWP/WPOffice.
How to uninstall DOSBoxWP
To uninstall this system, simply delete the DOSDiskWP folder and the DOSBoxWP51 or DOSBoxWP62 application.
Home PageSite Map